Trier des photos numériques est un exercice bien difficile quand vous avez un lot de cartes mémoire bien pleines. Comment choisir les photos à garder ? Selon quels critères ? Quelle méthode appliquer ?
Je vous propose de découvrir une méthode simple, en 7 étapes, pour arriver à vos fins sans jamais perdre le fil. Je l’illustre dans Lightroom mais vous pouvez l’utiliser avec n’importe quel autre logiciel de classement de photos.

Qu’il s’agisse de photos de famille, de vacances, de voyage, nous avons tous tendance à multiplier les images. Au retour il faut trier, c’est là que beaucoup de photographes rencontrent des difficultés : sur quels critères trier ces centaines (milliers ?) de fichiers pour ne conserver que les meilleures images ? Faut-il tout garder parce-que-de-nos-jours-le-disque-dur-ne-vaut-plus-rien ? Non.
Cette tâche de tri et classement n’est pas aussi insurmontable qu’elle en a l’air. Il existe des ouvrages spécialisés sur le sujet du tri et de l’archivage (voir « Gérer ses photos numériques« ) mais pour aller droit au but je vous propose une méthode en 7 étapes simple.
Étape 1 : copiez le contenu des cartes sur l’ordinateur
La première étape de cette méthode de tri consiste à copier le contenu des cartes sur l’ordinateur tout en assurant un maximum de sécurité à vos fichiers une fois transférés. En effet, lors des étapes suivantes, vous allez supprimer certaines photos, une opération bien souvent irréversible selon le logiciel utilisé. Afin de limiter les erreurs irréparables, il convient de prendre quelques précautions.
Pour commencer, insérez votre carte mémoire dans le lecteur de cartes approprié. Il peut s’agir d’un lecteur externe comme du lecteur intégré à votre ordinateur. Si vous utilisez une liaison par câble entre l’appareil photo et l’ordinateur, soyez prudent, faites en sorte que rien ne bouge pendant le transfert, perdre des fichiers arrive vite. Préférez l’utilisation d’un lecteur de carte, peu onéreux il s’avère bien plus rapide et sécurisant à l’usage.
Je vous recommande d’utiliser un logiciel de catalogage pour procéder à la copie et à l’importation de vos photos. Celui-ci vous permet de classer dans des dossiers, visualiser, trier, étiqueter vos photos. Il offre une vue conviviale des images sous forme de vignettes, ce qui permet d’accélérer le traitement.
Dans le cadre de ce tutoriel, j’ai utilisé Adobe Lightroom dont les fonctions de catalogage de photos sont très performantes. Vous pouvez faire de même avec Adobe Bridge, Photoshop Elements, Luminar, Capture One Pro ou Nikon View NX-D pour ne citer que ceux-là.
Fenêtre d’importation de fichiers de Lightroom : import des fichiers dans un sous-dossier « Iron Biker – carte 1 »
Lors de l’import, prenez soin de préciser au logiciel qu’il doit copier les fichiers dans un dossier bien précis. Dans mon exemple j’utilise le dossier « Importation » et « Iron Biker – carte 1 ».
Lightroom va créer le dossier correspondant sur l’ordinateur, celui-ci sera aussi visible depuis l’explorateur de fichiers. Prenez soin de toujours travailler avec vos fichiers et dossiers depuis le logiciel sans quoi il ne pourra tenir compte des modifications faites hors de son contrôle.
Si vous avez plusieurs cartes, répétez l’opération précédente. Vous avez le choix de ne pas distinguer le contenu de chacune des cartes, et de transférer tous les fichiers dans un même dossier. Ou de créer un dossier par carte. Toutefois en séparant le contenu de chacune des cartes, il sera plus simple de vous y retrouver si vos cartes comportent des photos prises lors de diverses occasions.
Une fois cette importation terminée, sortez la carte du lecteur et rangez la en lieu sûr. Surtout n’effacez pas son contenu, ne la formatez pas et ne la réutilisez pas avant d’avoir terminé la procédure d’archivage. C’est une condition impérative pour ne pas perdre vos fichiers si jamais la procédure d’import ne s’est pas déroulée correctement ou si votre ordinateur plante en cours de tri.
Vos photos sont maintenant stockées sur votre ordinateur. Voici ma structure de classement avec le dossier tout juste importé :
Arborescence des fichiers catalogués dans Lightroom : les photos de la séance sont classées dans leur sous-dossier
La première étape de votre classement est terminée. Il convient maintenant de sécuriser vos fichiers pour éviter toute manipulation malencontreuse.
Étape 2 : dupliquez tous les fichiers
Pour vous mettre à l’abri de toute suppression intempestive de fichiers, prenez soin de dupliquer chacun des dossiers que vous venez de créer sur un disque différent du disque utilisé pour ce premier stockage.
Je vous conseille d’utiliser un disque externe qu’il vous sera possible de déconnecter une fois la copie réalisée. Ainsi, en cas de problème sur votre ordinateur, vous disposerez toujours d’une copie de secours de vos fichiers. Deux précautions valant mieux qu’une, je vous conseille de faire deux copies. Un disque dur est un composant qui peut lâcher à tout moment sans prévenir. En matière d’archivage de photos, mieux vaut être parano !
Le disque externe est préférable au disque interne dans la mesure où vous pouvez le déconnecter une fois le transfert terminé, et le mettre en lieu sûr. Le disque interne reste soumis aux pannes de votre ordinateur (le contrôleur de disques par exemple) et n’offre pas le même niveau de sécurité.
Vous voici normalement maintenant avec au moins 3 copies de vos fichiers : une sur les cartes, une sur le disque de travail de votre ordinateur et une sur un disque externe.
Vous pouvez procéder au formatage de vos cartes si vous en avez besoin puisque vos fichiers sont dupliqués. Néanmoins, si vous n’avez pas un besoin urgent des cartes, inutile de les effacer, on ne sait jamais … (oui, je suis vraiment parano mais il y a du vécu dans tout ça …)
Étape 3 : trier des photos, le tri technique
Cette première étape du tri consiste à supprimer toute photo qui est « techniquement » mauvaise. J’entends par « techniquement » toute photo floue, mal exposée sans possibilité de rattrapage, au cadrage désastreux, etc. Si vous êtes adepte du mode rafale, ou si vous avez le déclencheur facile (ah, ce numérique qui ne coûte rien à la prise de vue …), supprimez les photos identiques. Prenez soin d’en garder un exemplaire sur la série quand même !
Pour réaliser cette première étape de tri, utilisez le logiciel de catalogage. Celui-ci va vous permettre de disposer d’une vue « grille » et d’une vue « loupe ». Préférez la vue « loupe » qui présente chacune des photos dans une taille suffisante pour apprécier les défauts.
Avec Lightroom, il suffit de choisir le module «bibliothèque» puis de cliquer sur la première photo pour l’afficher en mode loupe plein écran. Appuyez sur « Suppr » pour supprimer la photo si elle ne correspond pas aux critères de qualité techniques précisés ci-dessus. Prenez soin de bien choisir « supprimer la photo du disque« . L’autre option ne fait que la supprimer du catalogue. Procédez de même pour toutes les images.
Supprimer une photo inintéressante depuis Lightroom module Bibliothèque avec la touche ‘Suppr’ puis ‘Supprimer du disque’
Une fois ce premier tri terminé, vous disposez d’un catalogue de photos « techniquement » bonnes. Vous devez pouvoir vous débarrasser d’environ 10 à 15 % des photos après ce premier tri. Si ce n’est pas le cas, pensez à revoir votre façon de déclencher !
Remarque : à ce stade ne changez pas le contenu de vos disques d’archivage, le ou les disques externes, tant que toute la procédure n’est pas terminée. Vos archives sont votre bien le plus précieux en cas de plantage informatique. Vous aurez tout le temps de synchroniser ultérieurement vos différents disques avec les photos restantes.
Étape 4: première sélection qualitative
Maintenant que vous avez supprimé toutes les « mauvaises » photos sur la base d’un critère technique, il va falloir trier les images restantes avec des critères plus créatifs et surtout personnels. Pour cela, utilisez à nouveau votre logiciel de catalogage (qui porte d’ailleurs bien son nom) et passez à nouveau en revue vos images une à une.
Ma méthode consiste à décider si une photo doit être conservée ou pas en ayant défini vos propres critères au préalable. Une fois ces critères définis, vous n’avez plus à réfléchir :
- ça correspond : vous gardez,
- ça ne correspond pas : vous supprimez (oui, corps et bien, vous remplissez la corbeille !).
Ces critères peuvent être par exemple l’intérêt documentaire de la photo, un souvenir particulier, un personnage important pour vous, un moment magique, etc. Peu importe si la photo n’est pas parfaite, si elle vous parle, si elle vous rappelle un moment particulier, gardez-là. Vous aurez toujours le temps de filtrer à nouveau plus tard.
Passez chaque photo en revue à l’aide de votre logiciel et donnez une marque à chacune des images. Avec Lightroom, il suffit de presser sur « P » pour retenir une image et sur « U » pour la considérer comme neutre et donc la mettre de côté (sans l’effacer).
Si vous vous fiez à cette méthode, vous ne conserverez pas les photos neutres lors des étapes suivantes (mais vous vous gardez ainsi la possibilité de revenir sur votre choix).
Cette façon de procéder va vous permettre de passer en revue très rapidement votre catalogue d’images. Avec un peu de pratique, vous devez pouvoir marquer ainsi une photo par seconde, soit 30 minutes pour passer en revue 1800 photos, plutôt efficace non ?
Procédez à un premier passage, et une fois celui-ci terminé à un second. Si vous en avez la patience, faites ce second tri quelques jours plus tard. En matière de sélection de photos il faut savoir prendre du recul. On ne voit pas de la même façon ses images à chaud que plusieurs jours ou semaines plus tard. À vous de voir.
Une fois cette première étape de tri terminée, vous allez pouvoir ranger toutes les photos non retenues pour ne plus travailler que sur celles que vous souhaitez garder. Pour cela, remettez-vous en à nouveau à votre logiciel. Il doit vous permettre d’afficher une grille de vignettes des photos marquées.
Sélectionnez «neutre» dans le menu supérieur et seules les photos non retenues apparaîtront. Sélectionnez toutes ces images à l’aide des touches CTRL + A, puis créez un nouveau dossier temporaire sur votre disque de travail que vous nommerez «non retenues». Déplacez la sélection de photos dans ce dossier.
En procédant de cette façon, vous diminuez la quantité de photos restant à sélectionner, vous vous facilitez la tâche, et vous gardez la possibilité de revenir sur votre choix initial si jamais vous le décidez ultérieurement. Notez bien que les photos «non retenues» sont celles que vous supprimerez définitivement une fois toutes les opérations de tri terminées.
Étape 5: deuxième sélection qualitative
Reprenez maintenant la sélection de photos retenues et recommencez l’opération précédente. Cette fois vous allez vous appliquer à ne choisir que les photos qui vous paraissent les meilleures dans cette sélection de «bonnes» photos.
Soyez exigeant avec vous-même : ne sélectionnez qu’une seule image par série, ne choisissez que les visages et expressions qui vous plaisent, gardez les images qui vous interpellent même si elles ne sont pas parfaites.
Vous êtes l’auteur des photos, c’est à vous de savoir ce qui vous a touché ou pas lors de la prise de vue.
Cette étape est la plus difficile à réaliser car elle fait appel à des critères subjectifs. Je vous conseille de ne pas la réaliser trop vite ni trop tôt. Quelques jours de recul permettent de se faire une meilleure idée. Si vous en avez la patience, attendez plusieurs semaines.
Une fois cette seconde étape de tri réalisée, vous devez être face à une sélection réduite d’images qui ne représente guère plus que 20% du nombre total d’images prises. Rassurez-vous, nous allons encore en supprimer !
Étape 6 : trier des photos, le premier choix final
Première étape de sélection finale, ce choix doit décider des images qui vont constituer votre album définitif. Si vous avez réalisé avec soin les étapes précédentes, cette étape est simple. En effet il ne reste que les meilleures images, et parmi celles-ci vous allez rapidement voir quelles sont celles qui ont une vraie valeur à vos yeux, qui apportent une dimension créative particulière.
Procédez de la même façon que précédemment à l’aide des modes «grille» et «loupe» de votre logiciel. Utilisez par contre le principe de notation des images. Attribuez une valeur moyenne de 3 sur une échelle de 1 à 5 à chaque image. Sur cette base, une image «satisfaisante» vaut 3, une image un peu moins percutante vaut 2, une image au-dessus du lot vaut 4. Réservez la note 5 aux images exceptionnelles ou à celles que vous tenez absolument à garder. Il doit y en avoir peu car elles sont exceptionnelles !
Procédez à cette opération d’attribution de notes plusieurs fois en prenant le temps de la réflexion entre deux séances de sélection. Changez les notes, appréciez une photo par rapport aux autres, par rapport à un ensemble, utilisez les modes de comparaison si votre logiciel le permet.
C’est de la qualité de cette étape de notation que dépendra la qualité de votre sélection finale. S’il vous reste beaucoup d’images lors de cette sélection (cela ne devrait pas être le cas mais les premières fois on a du mal à jeter …), n’hésitez pas à déplacer dans le dossier temporaire (voir plus haut) les photos notées 2 ou moins, c’est autant d’images que vous ne retiendrez de toute façon pas et qui viennent perturber votre analyse.
En déplaçant les photos de moindre intérêt, vous gardez la possibilité d’en récupérer une pour compléter une série le cas échéant. Attention à ne procéder ainsi qu’en tout dernier recours. Une photo éliminée ne devrait pas réapparaître dans une prochaine sélection sans quoi vous allez tourner en rond.
Il n’existe pas de règle en matière de choix final de photos. C’est à vous d’estimer ce qu’il convient de conserver ou non. Néanmoins, par rapport au nombre de clichés pris, vous ne devriez pas conserver plus de 5 à 10% des images. Ce nombre peut varier selon que vous avez photographié un événement particulier ou pas, mais c’est une bonne base de travail.
Si vous avez ramené 2.000 photos de vos trois semaines de congés, il doit en rester entre 150 et 200 pour le choix final, ce qui est déjà beaucoup.
Étape 7: le Best Of
La toute dernière étape de cette méthode de tri doit vous permettre de ne garder que le Best Of. C’est un choix difficile mais si vous avez suivi ma méthode, vous devriez être en présence des seules photos notées 3, 4 et 5, ce qui réduit déjà pas mal le nombre.
Passez en revue une à une toutes les images notées 4. Faites-vous violence : vous avez un doute sur une image ? Sortez-là de la série, le doute n’a pas sa place à ce moment du choix.
Les photos notées 3 sont à revoir sous un angle différent : vous les gardez si elles complètent une série, apportent un élément de compréhension pour l’ensemble, peuvent ouvrir ou fermer une série.
Les images notées 4 et 5 sont celles que vous allez faire tirer sur papier ou publier sur votre site et présenter à vos proches. Ce sont celles qui montrent votre savoir-faire de photographe (c’est votre réputation qui est en jeu !) et qui mettent en valeur votre sujet !
Les images notées 5 sont celles que vous pourrez exposer, montrer lors d’un concours. C’est votre carte de visite.
Trier des photos, en conclusion
Cette méthode vous aide à trier vos photos en utilisant des critères objectifs comme subjectifs. Les premiers tris techniques sont indispensables pour vous concentrer sur l’essentiel. Les critères subjectifs doivent vous permettre de préciser votre regard, d’être critique envers vous même, de montrer le meilleur de votre production.
Ce choix est difficile pour le débutant qui hésite à supprimer des images de peur de passer à côté d’une bonne photo. Si c’est votre cas je vous conseille de vous faire assister par un proche au regard critique (évitez les membres de la famille et les amis qui vous trouvent doué en photo, ils ne sont pas objectifs). Avec le temps et les séances de tri, vous allez apprendre à choisir, à acquérir un œil critique sur votre travail.
L’autre critère à prendre en compte est le temps. Je vous conseille de prendre du recul face à vos images, de ne pas les trier trop vite de retour chez vous. Seul le temps vous permet d’affiner votre jugement, de faire coïncider au mieux votre sélection avec ce que vous avez en mémoire de votre voyage, de votre séjour.
Vous avez une question sur cette méthode ? Faites M’en part via les commentaires !
Lire la site de ce sujet : De la prise de vue à la publication, un exemple de flux de travail de A à Z
Cet article vous a aidé ?
Recevez ma boîte à outils photo pour progresser en photo même si vous n'avez que 5 minutes par jour.

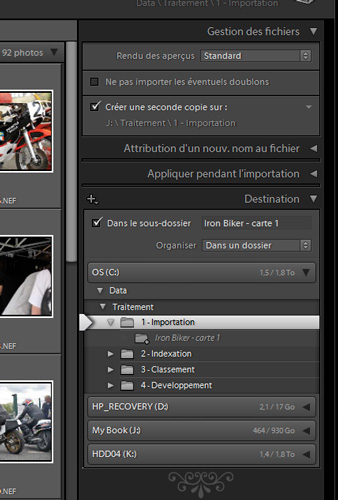
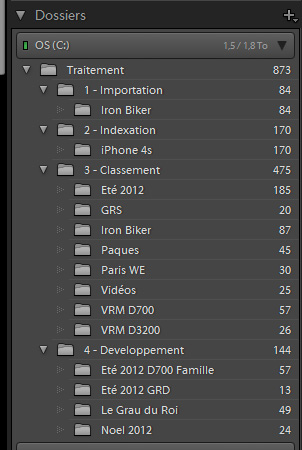
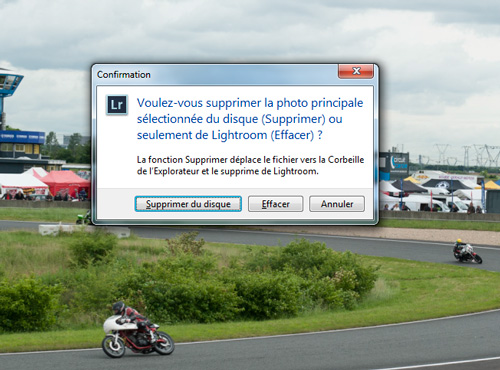
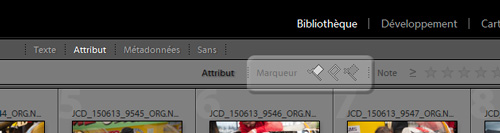





Bonjour
Merci pour cette méthode
Je vais en prendre note
Merci pour cette méthode si bien expliquée…..Je vais essayer de l’appliquer.
Bien Cordialement
Alain
Merci pour cette méthode de trie des photos.
Dans l’Etape 4 : première sélection qualitative
Vous évoquez la création d’un dossier temporaire que l’on nomme « non retenues » : je ne comprends pas où placer ce dossier (ou peut-être sous-dossier ?). Doit-on le placer dans le dossier 1 – Importation ? Si c’est NON, dans quel dossier doit-on créer le dossier (ou sous-dossier ?) « non retenues » ?
Merci d’avance.
PS : j’utilise LUMINAR 4.3
Vous pouvez le placer où vous voulez du moment que vous savez où il est. Peu importe. Selon le logiciel on peut aussi utiliser un drapeau « non retenu » plus simple à mettre en oeuvre (Lightroom par exemple). Luminar 4 ne propose pas ces fonctions de gestion de photos, d’où l’usage forcé d’un dossier.
Bonjour Jean Christophe
Heureux de te retrouver à l’occasion de cette rentrée post COVID.
Bravo pour cet article très instructif (comme toujours ?) j’ai néanmoins une petite précision à te demander. Tu utilises un classement thématique, dès l’enregistrement des originaux lors de l’importation initiale des photos via LR, avec éventuellement des sous dossiers par item ? ( ex: 3-classement/ GRS Etc….), or j’avais lu je crois que certains photographes préconisaient d’enregistrer les originaux uniquement au format : AAAA.MM.JJ sans autres critères distinctifs et d’utiliser l’organisation thématique via les Collections. Que penses tu de ces deux méthodes. J’ai tjs peur en ce qui me concerne, dans la seconde solution, de me retrouver avec un DD pleins de photos sans aucune autre indication que la date, (en cas de fin de LR par exemple, même si l’hypothèse est un peu farfelue j’en convient)
Merci d’avance
Jean Claude coulon
Chacun sa méthode, je préfère l mienne qui me permet à tout instant de savoir où en sont mes photos, les tris et traitements associés, ce qui ne m’empêche pas de travailler avec les collections aussi.
suite à mon commentaire et à votre réponse.
Je veux savoir si votre propre logiciel que vous proposez peut uniquement construire un catalogue à choix unique ou multicritères et .qui est indépendant de tout logiciel de traitement
Toutes mes photos sont traitées sur Photoshop cs6 et les mots clés avec bridge.
Faute de moyens avant et maintenant je n’ai pas pu acheter Lightroom qui par ailleurs n’exister pas lors de mon achat Photoshop (5 ; 6 )
. et sa formation
Je ne propose rien du tout. Je vous montre une démonstration de l’usage de Lightroom. Qui est un gestionnaire permettant tout ce que vous décrivez.
j’ai utilisé bridge pour trier mes photos avec des mots clés. j »‘ai changé d’ordinateur et rechargé Photoshop et bridge CS6 ( CD).
J’ai perdu ma nomenclature d’archivage. Les photos ont toujours les mots clés
Votre logiciel m’intéresse afin de recréer le catalogue qui permettra à mes enfants d’utiliser mes photos stockées et traitées avec Photoshop (15000) sur disque dur (+2 disques de sauvegarde externes)
Votre logiciel me permettra t-il de
1-supprimer les mots clés de bridge
2- d’effectuer une sélection plus sélective
J’attends votre avis afin de savoir si le logiciel correspond à mon besoin
Si vous parlez bien de Lightroom, c’est en effet un des outils dédiés à la gestion d’une photothèque. Vous pourrez y faire ce que vous voulez, dont la gestion des mots-clés et tous les regroupements de photos possibles et imaginables.
merci beaucoup pour cet article qui va surement m’aider à trier mes photos ! 🙂
Bonjour,
Bel article, comme d’habitude.
Je voudrais seulement ajouter à vos suggestions que Lightroom propose des « collections » ( très peu gourmandes en espace disque), ce qui est pour moi beaucoup plus aisé que de créer de nouveaux dossiers par exemple pour mettre les photos à rejeter. Premier tri, touche x et ensuite n’afficher que retenues et neutres… puis n’afficher que retenues et là on met les étoiles… Il y a même une fonction Bibliothèque > affiner les photos qui descend toutes les neutres en rejetées et toutes les retenues en neutres. On peut aussi utiliser les collections pour faire des groupes thématiques par exemple une séance de portraits : avec le chapeau rouge / avec le foulard / avec boules d’oreilles / plan américain / headshot etc… à la fin, l’idée est de ne garder qu’une photo par collection par passages successifs en étant de plus en plus exigeant ( l’intérêt de faire des collections nombreuses et petites c’est de pouvoir afficher toute la collection en une fois sur l’écran, en mode grille ou mieux encore en mode « Ensemble » (touche « N »), on peut ensuite recopier les images choisie de chaque collection dans une nouvelle collection appelée « choix » et voilà le tour est joué, il n’y a plus qu’à afficher les images rejetées et/ou rejetées et neutres et là seulement on fait « supprimer du disque ». C’est sûr que LR est l’outil idéal pour faire ce travail.
Bonjour,
Simple question, je photographie en JPG + RAW. Je ne traite que très peu de fichier Raw mais c’est une bonne sécurité pour certaines sur exposition que je n’aurai pas constaté dans le feux de l’action. Par contre, quel technique pour trier les raw ?
La même que pour les JPG, ainsi les fichiers sont rassemblés. D’où l’intérêt d’utiliser un logiciel qui sait gérer les paires JPG et RAW.
Quel bon article encore une fois. C’est une très bonne méthode. Ce que je retiens c’est de refaire le tri quelques jours après car j’ai tendance à dégainer la corbeille rapidement. Merci JC.
Denis
Bonjour,
Pour information:
Passionné de photographie et malheureusement atteint d’une maladie neuromusculaire orpheline, se traduisant par des spasmes musculaires (contractures) indépendants de ma volonté – et sans parler des tremblements dans les avant-bras et les mains, j’ai l’habitude de prendre en rafale, et je trie après pour n’en garder qu’une ou 2 (avec les bons réglages dès le départ) – j’ai ainsi ± 40% de chute; autrement dit, un des rares cas où plus de 10-15% de ratés n’entraînent pas fatalement la révision de la manière de déclencher.
Je tenais à vous en informer ?
Déjà membre de ta formation Lightromm j’apprécie beaucoup ce résumé qui rappelle bien le cours.
Pour le tri technique, j’utilise la touche X. En fin de tri je sélectionne les photos « rejetées » et je supprime en une fois.
Bonjour, j’utilise un nikon D5100 et je fais mes photos en raw, elle passe ensuite par lightroom, j’ai mis des photos sur clés usb pour aller les tirer sur papier, et là pas possible de sortir aucune photos, les photos n’étaient même pas sur l’écran de la machine, alors que les photos en jpg sont sorties correctement, je voulais savoir ou était le problème et comment faire pour y remédier, merci à vous. Dominique.
Il y a eu un bon dossier sur le sujet dans le numéro de Réponses Photo de février 2013. Avec une méthode en gros similaire à celle de cet article.
Au sujet du point 1 & 3 :
Pour la « pré-importation LR » j’utilise un plugin pour windows qui lui permet de lire les Raw comme il le fait avec les JPEG par exemple, il affiche les miniature dans le dossier et les photos s’affiche avec la visionneuse photo Windows classique. ça nous fait gagner un temps fou car ça permet de supprimer les photos foirées & irrattrapables directement depuis la carte.
Au lieu d’importer 1000 photos sur le PC, puis sur LR, on en importe que 800 par exemple si on en a jeté 200. Moi c’est ce que je fait.
Et je créer des sous dossiers si nécessaire, que je place directement dans la bibliothèque LR. Par exemple j’ai été une semaine en suisse, j’ai plusieurs séries dans des lieux différents, et avec une volonté artistique différente selon la composition réalisée, donc je fais mon dossier « 13-05-2015 Suisse » puis les sous dossier, par exemple « 13-05-2015 Creu du Van » « 14-05-2015 Neuchatel » … ensuite plus qu’a synchronisé, et les nouveaux dossiers entre dans l’arborescence de la bibliothèque LR 🙂
Je trouve que l’organisation des dossiers est plus rapide sous windows, LR utilise les même procédés, mais c’est beaucoup plus fastidieux quand on a de grosses séries à trier…
Voila le plugin officiel de microsoft : http://windows.microsoft.com/fr-fr/windows7/how-do-i-view-raw-pictures
Quand au point 2 :
trier grace à windows permet de ne pas vraiment prendre de risque, si on supprime une image par erreur, elle se retrouvera dans la corbeille, il suffit de la restaurer. dailleurs meme pour la suppréssion on gagne du temps, on fait défilé les photo dans la visionneuse windows, un doigt sur la fleche à droite pour défiler, et un doigt qui fait la navette entre les touche « suppr » & « entrée » pour supprimé 😉
Bon ça ne reste que ma méthode, chacun fait selon ses préférences, pour moi ça marche mieux en tout cas 😉
Bonjour,
J’utilise depuis des années ACDsee Pro. Je suis étonnée qu’il n’y ai jamais de tutos à propos de ce logiciel que je trouve personnellement très « user friendly ». Je serais intéressée d’avoir votre avis et la raison de ce silence. Merci
La raison est simple : ce logiciel n’est pas très utilisé par les photographes qui lui préfèrent des développeurs RAW plus aboutis comme Capture One, Lightroom ou DxO. Et comme je ne peux pas traiter tous les logiciels, je ne produits pas de tutos sur ACDsee Pro 🙂
Merci pour cette réponse, même si je reste sur ma faim!!!:)
Bonjour! Pourriez-vous m’aider? Mes parents m’ont demandé de rassembler toutes leurs photos, et certaines d’entre elles se répètent… Y a-t-il un logiciel, une application, qui me permetterait de supprimer les photos en trop (qui se répètent)? Et surtout de les repérer, parce qu’il y en a tellement que je suis perdue… Merci d’avance!! 🙂
Le plus simple est probablement de choisir l’affichage par nom de fichier. Puis d’afficher les photos en mode vignette. Ensuite il suffit de ne garder qu’un exemplaire de chacune.
Merci pour ces conseils je rentre d’une semaine photo à New-YORK avec une guide photographe canadienne qui nous a donné le même conseil de prendre du recul.
J’attends mes vacances repos pour trier et traiter sur Lightroom .
J’ai fait plusieurs sauvegardes sur disque externes et ordinateurs
Amicalement .
Sage réaction 🙂
Bonjour
Toujours intéressant de voir d’autres photographes travailler.
Tu dis, dans le tri technique, » Appuyez sur « Suppr » pour supprimer la photo si elle ne correspond pas aux critères de qualité techniques précisés ci-dessus. »
J’utilise la touche « x » qui couplé avec l’avance automatique et plus rapide.
Une fois arrivé en fin de dossier, un simple shift+retour chariot, lightroom présente une grille avec toutes les photos marquées « x » et demande la suppression ou l’effacement.
Alain
Comme quoi toutes les pratiques sont bonnes à partager ! Merci de l’astuce 🙂
Bonjour,
Les conseils de Jean-Christophe sont judicieux et peuvent être très utiles au débutant.
Je me permettrai toutefois d’en donner un huitième, que je placerai avant tous les autres : ne pas déclencher comme des malades sous prétexte que le numérique « ne coûte rien » une fois le matériel acheté. Apprendre à se demander si l’image qu’on voit dans le viseur vaut la peine d’être prise, soigner le cadrage et la lumière. Ces précautions de base vous donneront quatre ou cinq fois moins de dossiers inutiles et encombrants à trier, classer, jeter…
J’aurai pu ajouter en début d’article en effet 🙂