
Voici un tutoriel un peu atypique en matière de traitement de photos sous Photoshop. Michel Rohan, membre de Nikon Passion, nous présente en effet un traitement particulier des photos qui vous permettra de vous prendre pour Roy Liechtenstein !
Ce tutoriel contient des techniques très utiles, voire indispensables en matière de retouche aussi même si le sujet ne vous intéresse pas nécessairement, nous vous invitons à parcourir l’article et à récupérer quelques astuces qui pourraient vous servir dans d’autres situations.
1 – Commençons par la partie la plus délicate, à savoir la réalisation d’une trame couleur chair à la façon de Roy Liechtenstein. Nous allons faire cela à l’aide de l’outil « Paint » qui se trouve dans les Accessoires de Windows et qui permet de travailler au pixel près mieux que ne le fait Photoshop. Lancez Paint.
2 – Dans la palette des couleurs, effectuez un double-clic sur le noir (nous n’en aurons pas besoin), puis cliquez sur le bouton « Définir des couleurs personnalisées » et entrez les valeurs Rouge = 250 / Vert = 220 / Bleu = 220. Cliquez sur OK pour revenir sous Paint. Un rose clair a remplacé le noir. Faites la même chose sur le gris foncé et entrez les valeurs Rouge = 200 / Vert = 130 / Bleu = 130. Un rose plus foncé a remplacé le gris foncé. Pour réaliser la trame dont nous avons besoin, nous allons utiliser ces deux roses et laisser le reste en blanc. Voici, fortement grossi ce que vous devez faire, la loupe poussée au maximum (8x). Chaque carré représentant un pixel, notre trame fera donc 8×8 pixels :
3 – Sélectionnez votre trame du coin en haut à gauche au coin en bas à droite et copiez-la par le Menu [Edition…Copier] ou par le raccourci (Ctrl + C)
4 – Ouvrez Photoshop et cliquez sur [Fichier…Nouveau]. Une fenêtre de 8 x 8 pixels doit s’ouvrir. Cliquez sur OK, puis collez votre trame dedans soit par le menu [Edition…Coller], soit par le raccourci Ctrl + V
5 – Cliquez maintenant sur [Edition…Utiliser comme motif], puis sur OK. Fermez ensuite la fenêtre contenant la trame que nous venons de réaliser, nous nous en servirons plus tard.
6 – Si vous avez buté sur la réalisation de cette trame vous pouvez copier l’image ci-dessous sur votre disque dur, la charger sous Photoshop et commencer à partir du point n° 5.
7 – Copiez l’image ci-dessous (Michel Vaillant) sur votre disque dur et chargez-la sous Photoshop.
8 – Si la fenêtre des calques n’est pas visible sur votre plan de travail, ouvrez-la soit par le menu [Fenêtre…Calques], soit par le raccourci Alt + NC
9 – Les outils de la fenêtre des calques dont nous allons avoir besoin ont été numérotés de 1 à 4 pour simplifier les choses.
10 – Effectuez un double-clic sur le calque d’ « Arrière-plan » et renommez-le « Original »
11 – Ajoutez un nouveau calque en cliquant sur l’outil n° 3.
12 – Effectuez un double-clic sur Calque 1 et renommez-le « Fond »
13 – Définissez comme couleur du premier plan un bleu (Rouge : 10 / Vert : 230 / Bleu 250) et remplissez le calque « Fond » avec cette couleur à l’aide du pot de peinture.
14 – Dupliquez le calque « Original » en le faisant glisser sur l’outil n° 3, renommez-le « Dessin » et faites-le glisser au sommet de la pile.
15 – A l’aide d’une gomme large au début, puis de plus en plus fine, effacez tout ce qui se trouve autour du personnage pour faire apparaître le fond. Vous devez obtenir ceci :
16 – Dupliquez le calque « Dessin », renommez-le « Blanc ». Par le menu [Image…Réglages…Luminosité/Contraste] appliquez lui une Luminosité de +100 et un contraste de –100.
17 – Remettez le calque « Dessin » au sommet de la pile, choisissez le mode de fusion « Produit » dans la liste déroulante n° 4. Vous devez en être là :
18 – Cliquez sur le calque « Blanc », puis sur l’outil n° 2 et sélectionnez l’option « Couleur unie). Dans la palette des couleurs, entrez les valeurs Rouge = 0 / Vert = 40 / Bleu = 130. Renommez ce calque « Reflets cheveux ».
19 – Pressez la touche Alt et placez le curseur de la souris entre les calques « Blanc » et « Reflets cheveux ». Lorsque le logo sera visible, cliquez. Vous devez en être là :
20 – Appuyez sur la touche « D » pour faire apparaître le blanc en couleur de premier plan et le noir en couleur d’arrière-plan ; appuyer sur la touche « X » pour faire passer le noir au premier plan et remplissez le calque « Reflets cheveux» à l’aide du pot de peinture. Le blanc doit remplacer le bleu foncé.
21 – Appuyez sur « X » pour faire passer le blanc au premier plan et passez le pinceau sur les zone blanches de la chevelure du personnage pour faire apparaître des reflets bleus.
22 – Cliquez sur le calque « Blanc », puis sur l’outil n° 3 pour le dupliquer. Renommez-le « Combinaison ». Cliquez sur l’outil n°2 et sélectionnez l’option couleur unie. Entrez les valeurs Rouge = 255 / Vert = 0 / Bleu = 0. Pressez la touche « X » et remplissez de noir le calque « Combinaison ». Pressez la touche « X » et passez le pinceau sur la combinaison en évitant le rectangle sur le col et l’insigne de poitrine circulaire sur le côté gauche. Vous noterez que vous pouvez passez sur le dessin noir ou sur le fond bleu clair sans que cela se voit. Seules les zones blanches peuvent être colorisées. Si vous débordez, pressez la touche « X » et passez le pinceau sur la couleur à effacer. La couleur noire sert de gomme. Vous devez en être ici :
23 – En appliquant le point précédent, peignez en jaune les deux rectangles du col et le triangle dans le logo de poitrine, en marron clair les yeux et en rouge foncé l’intérieur du col et en rose foncé les lèvres. Donnez le nom des couleurs utilisées à ces différents calques.
24 – Nous terminerons par la peau. Procédez à l’opération 22, mais cette fois, au lieu de prendre l’option « Couleur unie », prenez l’option « Motif » et sélectionnez le dernier motif dans la liste proposée puisque c’est le dernier qui a été créé. Vous noterez qu’il n’y a aucune différence entre un pinceau chargé de couleur unie et un pinceau chargé d’un motif.
Fin de tutoriel, il ne vous reste plus qu’à sauvegarder votre travail au format PSD pour pouvoir revenir dessus ultérieurement et à aplatir l’image si vous désirez la sauvegarder au format JPEG. Vous devez obtenir ceci :
Retrouvez les photos de Michel Rohan sur son site : http://www.planete-bleue.net
Cet article vous a aidé ?
Recevez ma boîte à outils photo pour progresser en photo même si vous n'avez que 5 minutes par jour.

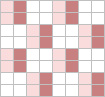
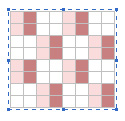
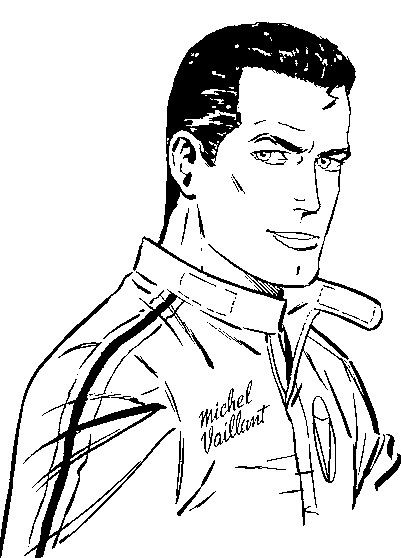
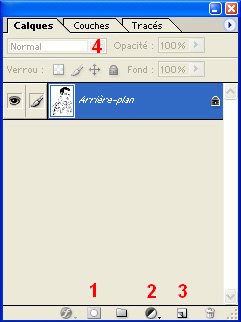
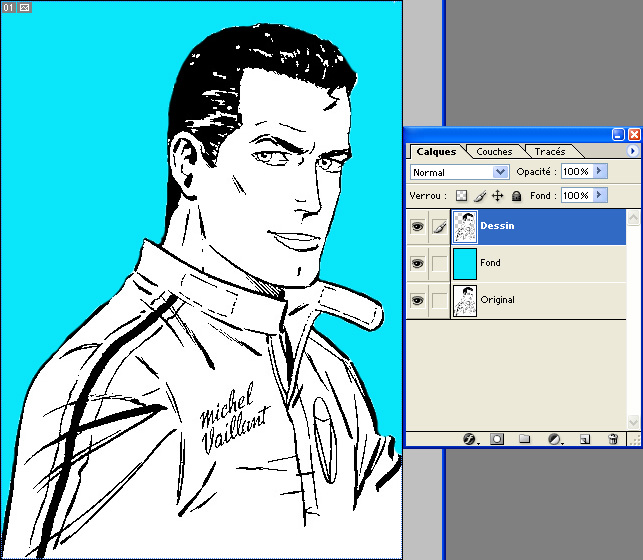
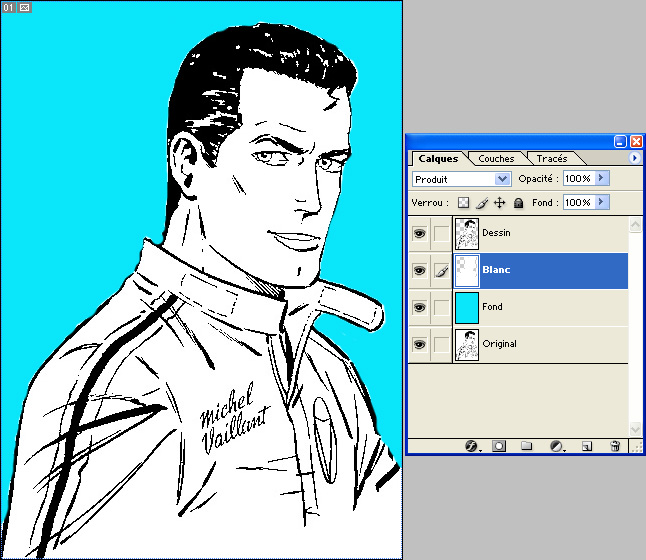
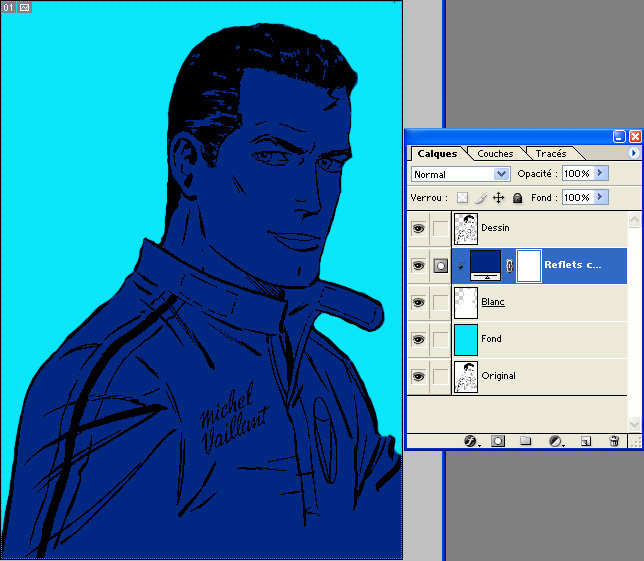
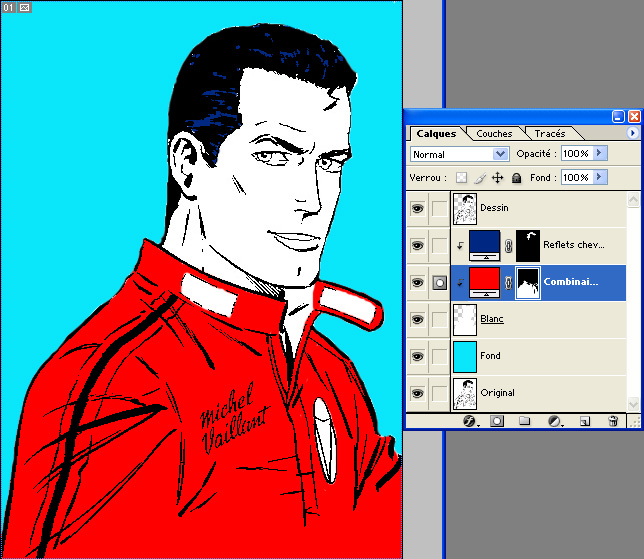
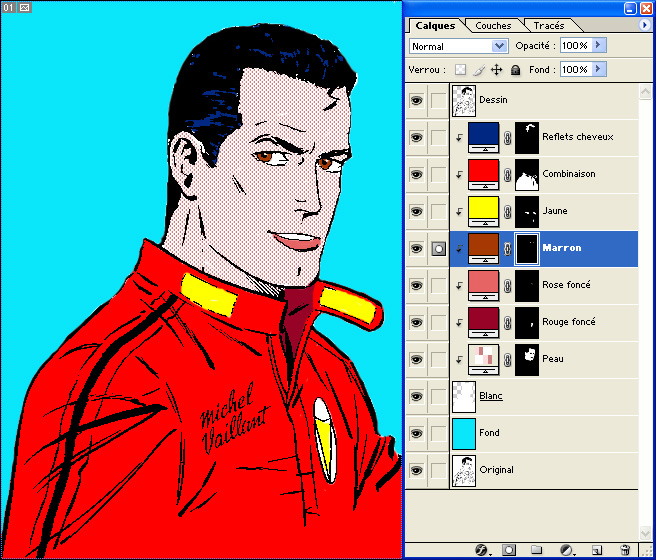



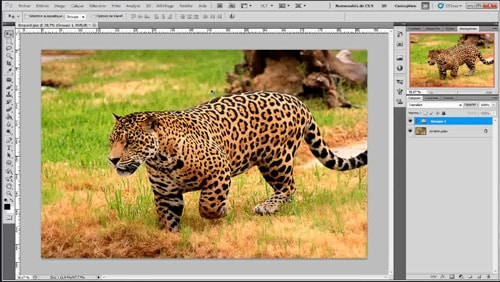

Lancez la discussion sur "Tutoriel Photoshop : Pop-Art à la façon de Roy Liechtenstein"