
ImageMagick® est une suite logicielle de manipulation d’images permettant de créer, éditer et composer des images au format bitmap. ImageMagick® est capable de lire, convertir et écrire en respectant de nombreux formats (plus de 100 à ce jour) comme DPX, EXR, GIF, JPEG, JPEG-2000, PDF, PhotoCD, PNG, Postscript, SVG ou autre TIFF.
ImageMagick® permet de convertir, retourner, inverser, faire tourner, mettre à l’échelle, manipuler et transformer ces images, mais peut aussi ajuster les couleurs, appliquer des effets spéciaux ou encore ajouter de scadres, des légendes, dessiner des textes, des lignes, des polygones, des ellipses et des courbes de Bézier … ouf !
Proposé sous la forme d’un ensemble téléchargeable gratuitement (le logiciel est distribué sous licence GPL, c’est un logiciel libre), ImageMagick® peut donc être utilisé de façon autonome mais sa particularité principale est d’être intégrable dans d’autres environnements logiciels de production ou de traitement d’images, comme les principaux logiciels de post-traitement du marché et en particulier Adobe Lightroom.
ImageMagick® est parfaitement intégrable à Lightroom à la condition de disposer d’un module d’intégration – plugin – qui va faire l’interface entre Lightroom et Imagemagick®, module que gère nativement Lightroom qui sait ainsi s’ouvrir au monde extérieur pour enrichir sa palette de fonctionnalités. Ce module existe et nous l’avons trouvé ! Ecrit et diffusé par Photographer’s Toolbox, LR2/Mogrify (c’est le nom du module, Mogrify étant un sous-ensemble de fonctions de manipulation d’images d’ImageMagick®) est disponible en libre téléchargement. Aucune hésitation donc pour tester ce plugin librement (il est fonctionnel en version gratuite bien que limitant le traitement à 10 images par lots) et si vous en êtes satisfait, vous faites une donation à l’auteur, c’est pas grand-chose et ça fait plaisir.
L’intérêt de cette intégration est qu’elle vient combler un des manques principaux de Lightroom dans sa version native (version 1 comme 2) et qui est que le logiciel ne sait pas générer de bordures autour des photos. En effet, lors de l’export des fichiers RAW (ou JPG) depuis l’interface Lightroom, il n’est pas possible de spécifier l’ajout d’une ou plusieurs bordures, permettant d’ajouter de façon simple un ou plusieurs cadres autour des photos, comme cela est le cas dans Photoshop (c’est un peu plus complexe que cela dans Photoshop mais c’est l’idée …).
ImageMagick® et le module LR/Mogrify vont vous rendre ce service (et bien d’autres mais ce n’est pas l’objet du présent article) !
Avant : photo dans sa présentation initiale
Après : photo exportée par Lightroom avec ajout automatique d’un liseré blanc et d’un cadre noir à l’aide d’ImageMagick®
Installer ImageMagick®
Pour installer ImageMagick, rendez-vous sur le site dédié pour télécharger le fichier d’installation correspondant à votre système : Windows, Mac ou Linux/Unix.
Passez à l’étape suivante, l’installation du module LR2/Mogrify pour Lightroom.
Installer LR2/Mogrify
Téléchargez le plugin LR2/Mogrify depuis le site Photographer’s Toolbox : attention, il existe deux versions du plugin, LR/Mogrify pour la version 1.x de LR et LR2/Mogrify pour la version 2.X de Lightroom. N’oubliez pas de cliquer sur le bouton « make a donation » si vous voulez récompenser l’auteur de ses efforts …
Lightroom propose désormais un gestionnaire de plugins qui vous permettra d’installer facilement le plugin téléchargé.
Une fois l’installation terminée, vous allez pouvoir tirer parti de la toute puissance d’ImageMagick® dans Adobe Lightroom, et ainsi enrichir vos tirages et exports pour le web sans devoir utiliser un autre logiciel.
Configuration du module (la première fois uniquement)
Indiquez le chemin d’accès à l’utilitaire ImageMagick®, par défaut ce chemin est :
« C:ProgramFilesImageMagick-numerodeversionmogrify.exe » pour la version Windows.
Cliquez sur le bouton « choose » puis parcourez le lecteur sur lequel vous avez précédemment fait l’installation pour accéder au répertoire adéquat et désigner l’utilitaire « mogrifiy.exe ».
Il vous reste maintenant à jouer avec les différents paramètres du module LR/Mogrify, à en comprendre les subtilités, et à en cerner les usages et limites, mais vous tenez là assurément un ensemble de fonctionnalités important pour automatiser votre flux de production dans Lightroom.
Nous tenons à remercier Timothy Armes pour la mise à disposition du module LR2/Mogrify ainsi que la communauté qui gère l’utilitaire ImageMagick®.
A venir, quelques tutoriels sur les fonctionnalités de ces deux modules au flux de production photo …
Cet article vous a aidé ?
Recevez ma boîte à outils photo pour progresser en photo même si vous n'avez que 5 minutes par jour.

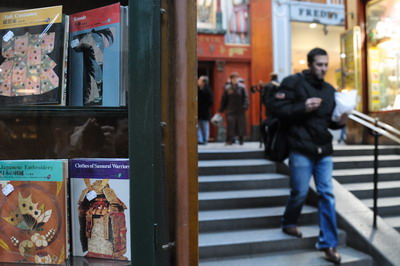
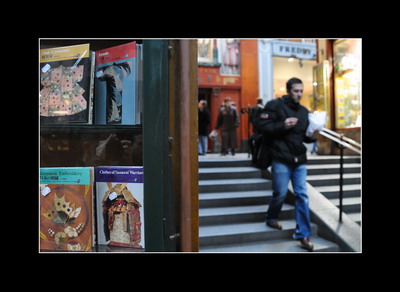
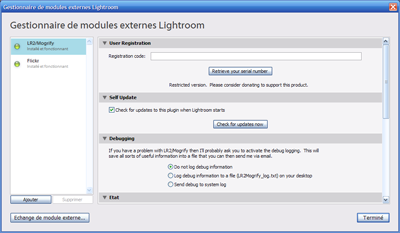

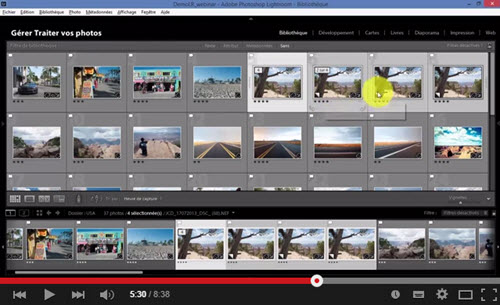

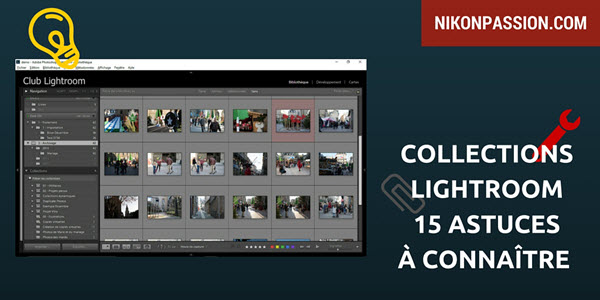
Bonjour,
j’utilise la version 11.4.1 de lightroom classic.
J’ai téléchargé le module LRMogrify2 mais ce module ne veut pas s’ajouter à lightroom. « Une erreur c’est produite lors de la tentative de chargement de ce module »
j’ai bien décompressé l’archive, j’ai fait plusieurs essais mais j’ai toujours le même soucis et je ne trouve pas de solution sur le net. C’est dommage car j’aurai bien besoin de ce module associé à imagemagik.
Merci
L’intégration fonctionne pourtant toujours, comme ce peut-être par mettre Lightroom Classic à jour, 11.4 est une ancienne version.
Bonjour, j’ai mis la dernière version de lightroom et j’ai le même soucis. Le module ne veut pas se charge dans LR
Bonjour JC Impossible de trouver le logiciel « Image Magic » qui possède l’executable LRMogrify.exe …. Ce fichier est abonné absent dans les trois cersions que j’ai téléchargé. Auriez vous un lien direct pour trouver le bon ? je possède windows 10 64 bits Merci d’avance
Il est bien sur le site ImageMagick, version Windows : https://www.imagemagick.org/script/download.php
Bonjour,
je vois que ce post commence à dater (2009), mais je voulais installer ce plugin, or je n’arrive pas à pointer vers le fichier .exe car je ne le trouve pas !!
Est-ce un plugin obsolète ?? Existe-t-il un équivalent plus récent ?
En fait je voulais pouvoir afficher le n° de la photo sur le fichier à l’exportation.
Merci !!
Le plugin fonctionne encore mais n’est plus maintenu depuis des années par son créateur, il faut donc faire avec jusqu’au jour où il pourra ne plus fonctionner.
Il faut télécharger la bonne version d’Image Magick qui contient l’exécutable Windows. Toutes ne le contiennent pas.
bonjour,
j’ai suivi votre tuto pour installer LR/mogrify.
J’ai chargé ImageMagick 6.59-5 Q16 xindows dll.exe.
J’ai fait « yes » à chaque étape mais à la fin deu téléchargement il m’indique:
HKEY_CLASSESROOTMagick.MPCFileShellOpencommand
RegSetValue Ex Failed;code 5
Accès refusé
Pourriez-vous m’aider ??
Je suis sous Windows Vista 32 bits et VisualC++ est chargé.