La question du redimensionnement des images revient régulièrement depuis que tout un chacun poste ses photos sur une galerie en ligne, dans un forum, sur son site web, etc. Pour autant il n’est pas toujours évident pour tout le monde de redimensionner plusieurs photos en une seule passe, avec la bonne taille et le bon poids de fichier.
Cet article explique donc comment reconditionner en masse des images. Il est question ici de la version CS de Photoshop. Les versions précédentes et postérieures ne diffèrent quasiment pas pour ce qui est de ce type de traitement, vous pouvez donc répliquer le tutoriel facilement.
Etape 1 : La création d’un script de redimensionnement
L’objectif de cette opération est d’indiquer à Photoshop l’action qu’il va devoir répéter sur l’ensemble de vos photos. Si la palette « Script » n’est pas visible dans votre espace de travail, allez dans le menu « Fenêtre » – « Script », ou activez le raccourci clavier F9.
La palette « Script » est organisée avec différents dossiers, qui contiennent vos scripts. Un dossier existe déjà, c’est le dossier « Scripts par défaut ».
1A / Créons un nouveau dossier pour les scripts photos. Cliquez sur le dossier en bas de la palette (4ème bouton en partant de la gauche) ou bien en cliquant sur l’onglet en haut à droite (rond avec un triangle pointe à droite, puis sélectionnez « Nouvel Ensemble… »
Une fenêtre « Nouvel Ensemble » s’affiche. Mettons-y le nom « Photo ». Puis OK.
1B / Ouvrons une photo que nous souhaitons redimensionner (il est préférable que toutes vos photos aient la même orientation pour des raisons pratiques). Une fois la photo ouverte, nous allons commencer le script. Dans la palette « Script », cliquons sur le bouton, en bas de la palette, juste à coté de la poubelle, ou sur l’onglet en haut à droite de la palette (en sélectionnant « Nouveau Script… »). Dans la fenêtre qui apparaît, vous pouvez y indiquer le nom du script, par exemple « Redimension ». Puis cliquez sur « Enregistrez ».
1C / Donnons a l’image les dimensions souhaitées. Dans le menu « Image » – « Taille de l’image ».
Les paramètres à modifier se trouvent dans la partie « Taille du document » (pour indication, en haut figure la taille actuelle et future de votre image). Assurez vous avant de commencer que les cases « Conserver les proportions » et « Rééchantillonnage » soient bien cochées (l’option rééchantillonnage bicubique offre les meilleurs résultats).
Indiquez les nouvelles dimensions ainsi que la résolution souhaitée. Puis OK.
1D / L’action de dimensionnement est terminée et il faut arrêter le script.
Appuyons sur le bouton carré (Stop) en bas de la palette Script (à coté du bouton d’enregistrement qui est d’ailleurs passé en rouge).
Bravo, votre script est terminé.
Fermez votre image, et refusez la proposition « Enregistrer les modifications du document … ».
Etape 2 : Automatisation et répétition du script
Photoshop va maintenant appliquer tout seul ce script à un dossier complet contenant vos photos (faites une copie des fichiers originaux pour éviter de perdre tout le lot suite à une erreur de manipulation). Pour cela, choisissez dans la barre de menu : « Fichier » – « Automatisation » – « Traitement par lots ».
Dans la partie « Exécuter », nous nous assurons que nous allons bien appliquer le script « Redimension » de l’ensemble « Photo ».
Dans « Source », choisissons l’option « Dossier » et cliquons sur le bouton « Sélectionner… » pour choisir l'emplacement de ce dossier.
Il ne faut pas cocher « Priorité sur les instructions de script ‘Ouvrir' ». Sinon Photoshop n’ouvrira pas vos photos tout seul (puisque l’action d’ouverture ne fait pas partie du script).
Vous pouvez à votre convenance inclure ou pas les sous-dossiers. Attention, il n’y a pas de limite à cette action et nous ne la conseillons donc pas. Si vous utilisez différents profils de couleurs, afin de ne pas être dérangé à chaque ouverture sur le choix de l’espace de travail, cochez « Supprimer les boîtes de dialogue d’option d’ouverture de fichier » et « Supprimer les avertissements sur les profils colorimétriques ».
Maintenant passons à la destination de nos photos.
Choisissons également l’option « Dossier », et indiquons comme précédemment l’endroit où Photoshop va enregistrer vos photos redimensionnées avec le bouton « sélectionner » (il faut que le dossier soit différent du dossier source). Ne cochez pas l’option « Priorité sur les instructions de script ‘Enregistrer sous' », pour les mêmes raisons que précédemment. Photoshop vous offre la possibilité de renommer vos photos modifiées dans la partie « Dénomination de fichier ».
L’exemple suivant vous indique le résultat des multiples combinaisons possibles.
Par exemple dans la première case « Nom de document » on inscrit « NikonPassion » + numéro de série à 2 chiffres + extension.
Le premier fichier sera donc « NikonPassion01.jpg ».
Cliquez sur OK, et c’est parti !
Cette manipulation redimensionne, mais laisse le format et le type de fichier identiques à l’origine. C’est à dire que si vos fichiers originaux sont des fichiers TIFF, ce sont des TIFF réduits que vous obtiendrez à l’arrivée. Si vous désirez passer des fichiers en JPEG ou augmenter la compression JPEG, il faut ajouter une étape à la fin de l’action 1D : dans la barre de menu, sélectionnez « Fichier » – « Enregistrer sous ». Enregistrez le fichier, là où vous mettrez tous les autres, en changeant le format du fichier en JPEG. Choisissez la qualité du JPEG, de 0 à 12 (le poids du fichier estimé apparaît en bas), puis OK. Enfin, vous pouvez stopper le script et continuer les étapes suivantes.
Voilà qui devrait vous permettre de traiter au mieux vos photos !
Cet article vous a aidé ?
Recevez ma boîte à outils photo pour progresser en photo même si vous n'avez que 5 minutes par jour.

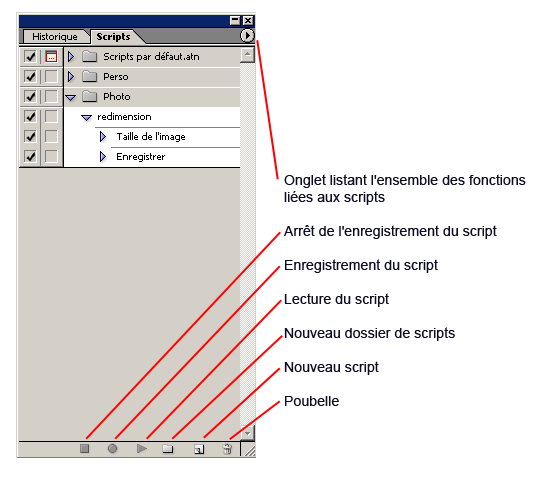
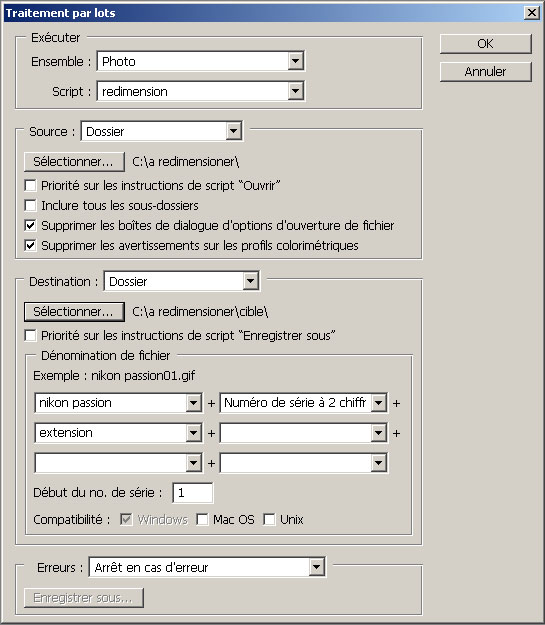




Afn de gagner en efficacité et d’éviter 2 scripts (portrait – paysage), il est possible de redimensionner les images en utilisant la fonction Fichier, automatisation, adapter l’image.
C’est option vous donne la possibilité de donner la grandeur maximale de en hauteur et largeur, ainsi plus besoin d’avoir 2 scripts 😉