Lightroom Classic, et ses déclinaisons Lightroom Desktop et Lightroom Mobile, disposent de nouveaux outils de masquage depuis quelques semaines. Cette mise à jour d’une offre qui évolue peu à chaque fois mais plusieurs fois par an s’avère conséquente.
Les outils de retouche locale ont en effet laissé leur place à des outils de masquage qui en reprennent les fondamentaux tout en les améliorant grandement. Voici quels sont ces outils et comment les utiliser.

Mon mini-cours gratuit pour apprendre à utiliser Lightroom
Nouveaux outils de masquage de Lightroom Classic 11, Lightroom 5 et Lightroom mobile 7 : présentation
Depuis sa toute première version, Lightroom 1, le logiciel phare de gestion et de développement RAW d’Adobe a beaucoup évolué. Jusqu’à la version 6 (Lightroom 6.14 pour la toute dernière), il proposait de nombreuses fonctions sans nécessiter d’abonnement.
Lightroom Classic a pris la suite, s’appuyant sur les bases de Lightroom 6, mais proposant une évolution plus fréquente à raison de 3 à 4 fois par an.
Ce logiciel est désormais commercialisé via un abonnement mensuel, les mises à jour régulières apportent soit des corrections de dysfonctionnement, soit des nouvelles fonctions. Cette offre est complétée du logiciel Photoshop CC (complet) et de plusieurs services additionnels dont la version Desktop de Lightroom Cloud (dite Lightroom « Cloud » ou Lightroom « tout court » ou « Lightroom Desktop ») et de l’application pour tablettes et smartphones Lightroom Mobile. Pour en savoir plus sur ces offres, je vous invite à lire le dossier dédié.
Pour orchestrer l’ensemble des ces logiciels et services, et assurer le transfert et la synchronisation des photos et corrections, Lightroom Classic et ses différentes déclinaisons s’appuient sur le service Adobe Cloud.
Les outils de masquage de Lightroom Classic (à gauche) et Lightroom Desktop (à droite)
Si certaines mises à jour de l’offre peuvent paraître bien modestes, celle qui est arrivée à l’automne 2021 est bien plus conséquente puisqu’elle apporte un nouvel ensemble complet de traitement localisé. Les précédents outils (filtre gradué, filtre radial, pinceau) sont revus et améliorés (et changent de nom au passage pour Dégradé linéaire et Dégradé radial) , deux nouveaux outils de masquage automatique faisant appel à l’Intelligence Artificielle apparaissent (sélection du sujet, sélection du ciel) et un nouveau panneau de gestion de ces masques est implémenté.
Cet apport majeur se trouve dans les deux autres versions de Lightroom, à l’identique, de même que dans Adobe Camera RAW. Notez enfin que désormais ces outils peuvent être additionnés et mélangés dans un même masque. Les deux outils complémentaires, les masques de gamme de luminance, de couleur et de profondeur, se trouvent désormais au même niveau que les autres outils et non plus cachés au bas du précédent panneau.
Enfin, il est désormais possible de créer autant de masques que nécessaire, tout en combinant chacun de ces outils avec les autres. Cerise sur le … masque, vous pouvez aussi ajouter ou retrancher tout ou partie des zones créées par les outils de sélection automatique (ciel et sujet) tout comme créer une intersection de deux outils dans un même masque (Lightroom Classic uniquement).
Ces masques peuvent être nommés et renommés, dupliqués et supprimés. La couleur et l’opacité des incrustations sont modifiables et l’outil de masquage gère le copier-coller comme la synchronisation des masques. Ceci vous permet d’accélérer le traitement d’images identiques par lots.
Notez toutefois que ces outils de masquage ne sont pas encore disponibles dans la version Lightroom Web, le Lightroom accessible au travers d’un navigateur sans installation locale sur le poste de travail.
Comment utiliser les masques de Lightroom Classic et Desktop
Si vous connaissez déjà l’utilisation des outils Filtres de Lightroom Classic ou Lightroom Desktop, vous allez retrouver les grands principes de mise en œuvre.
Cliquez sur l’outil Masquage à droite du panneau supérieur dans Lightroom Classic ou dans la barre latérale droite de Lightroom Desktop :
Accès aux outils de masquage dans Lightroom Classic (en haut) et Lightroom Desktop (en bas)
Après avoir cliqué, vous avez accès à l’ensemble des outils au travers d’un nouveau panneau qui occupe l’espace supérieur droit :
un masque dégradé linéaire dans Lightroom Classic
un masque dégradé linéaire dans Lightroom Desktop
Notez la présence d’un petit volet sur la gauche du panneau Masquage. Ce volet va vous servir à gérer les différents masques.
Superposition de masques dans Lightroom Classic
Superposition de masques dans Lightroom Desktop
Une fois ces masques créés, vous pouvez accéder aux différents curseurs de réglage comme vous en aviez l’habitude précédemment.
Un clic sur les deux zones de contrôle au bas du volet gauche permet d’accéder aux différents réglages et comportements possibles de cet outil de masquage de Lightroom Classic comme Desktop.
Comment utiliser les outils de sélection automatique de masques de Lightroom Classic et Desktop
Si votre photo comporte une zone de ciel, et/ou des personnages, utilisez les outils de sélection automatique du panneau Outils de masquage pour créer des masques « ciel » et « sujet » de façon automatique.
Sélection automatique du ciel dans Lightroom Classic
Outil de sélection automatique du ciel dans Lightroom Desktop
Attention : il ne s’agit pas ici de remplacer le ciel comme le font Photoshop CC ou Luminar AI/NEO par exemple, mais bien de créer un masque « ciel » afin de traiter cette zone à l’aide des curseurs de réglage de façon traditionnelle.
Le même principe de sélection automatique s’applique à la détection du ou des sujets identifiés dans une photo.
Outil de sélection automatique du sujet dans Lightroom Classic
Outil de sélection automatique du sujet dans Lightroom Desktop
Une fois ces sélections créées, qu’il s’agisse des sélections automatiques ciel ou sujet comme des dégradés linéaires, radiaux et du pinceau, vous avez possibilité d’ajouter ou de soustraire des zones de chaque masque à l’aide des boutons + et – présents sous chacun des masques :
Ajout ou soustraction de zones dans les masques de Lightroom Classic et Lightroom Desktop
Gestion des incrustations de l’outil masquage dans Lightroom Classic
Gestion des incrustations de l’outil masquage dans Lightroom Desktop
Outils de masquage dans Lightroom Mobile
Les outils présentés ci-dessus sont disponibles dans Lightroom Mobile (iOS et Android) sous une forme très proche. Les masques dégradés et le pinceau, les masques de gamme, la sélection automatique ciel et sujet sont identiques. La possibilité de créer une intersection n’est toutefois pas disponible dans la version 7 de l’application.
Outils de masquage dans Lightroom Mobile sur iPad
Autres nouvelles fonctions de Lightroom Classic 11, Lightroom 5 et Lightroom mobile 7
Cet ensemble de mises à jour apporte plusieurs autres fonctions et modifications du fonctionnement des différentes déclinaisons de Lightroom.
Le mode Multitâches fait son apparition dans Lightroom Classic. Il vous permet d’appliquer une série d’opérations sur un ensemble d’images, tout en basculant dans un autre module pour faire autre chose. Le logiciel travaille alors en arrière-plan tout en vous laissant la main pour le premier plan.
La gestion des mots-clés et données EXIF/IPTC progresse dans Lightroom Classic avec la possibilité d’afficher les données de la seule photo sélectionnée comme d’un ensemble de photos si vous en avez sélectionné plusieurs au préalable. Vous pouvez adapter à vos besoins l’affichage de ce panneau en filtrant les donnés affichées et leur ordre d’apparition.
La recherche de photos par date dans Lightroom Classic inclut désormais la notion de mois et de jour dans la section métadonnées (elles étaient déjà disponibles dans la recherche simple auparavant). Vous pouvez ainsi chercher toutes les photos prises le 1er janvier chaque année (ou autre date …).
Les opérations de traitement des photos sont enregistrées désormais lorsque vous changez de photo, et non plus eau fil de l’eau, ce qui augmente encore les performances de Lightroom Classic.
Le catalogue de Lightroom Classic évolue et passe en version 11. Lors de la mise à jour du logiciel, une copie du catalogue actif est créée par sécurité, et une nouvelle version portant la mention V11 est créée et mise en service automatiquement. Une fois que tout fonctionne bien chez vous, vous pouvez supprimez l’ancienne version pour gagner de l’espace disque.
Plusieurs dossiers Lightroom voient leur contenu enrichis et pris en compte lors de la sauvegarde, qui concerne désormais aussi les masques (sélection de ciel ou sujet), et les LUT 3D des profils.
Toutes les déclinaisons de Lightroom bénéficient de nouveaux profils Premium (voyage, cinéma, …) qui complètent les profils précédents.
Adobe a également revu plusieurs points d’architecture technique du logiciel qui lui permettent d’être plus performant encore que les versions précédentes (qui le sont déjà bien plus que Lightroom 6 par exemple).
Notez enfin que pour passer à Lightroom Classic V11, il vous faut un système d’exploitation macOS 10.15 Catalina ou Windows 10 version 1909 a minima.
Source : Adobe
Mon mini-cours gratuit pour apprendre à utiliser Lightroom
Cet article vous a aidé ?
Recevez ma boîte à outils photo pour progresser en photo même si vous n'avez que 5 minutes par jour.

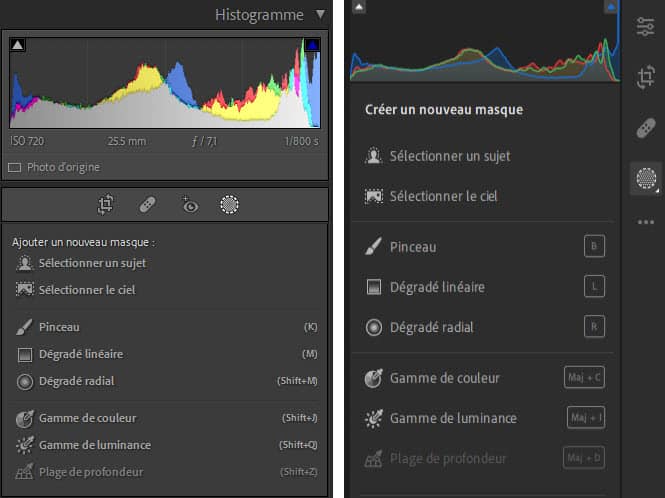
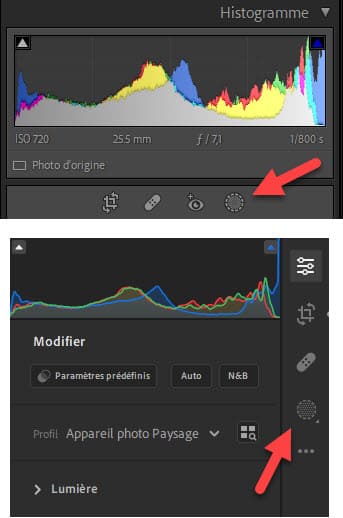

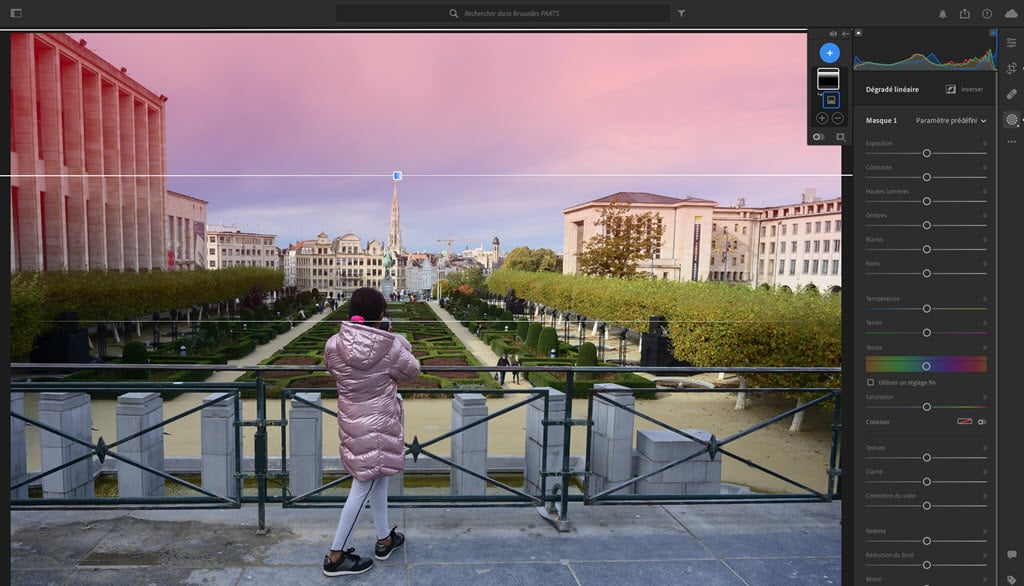
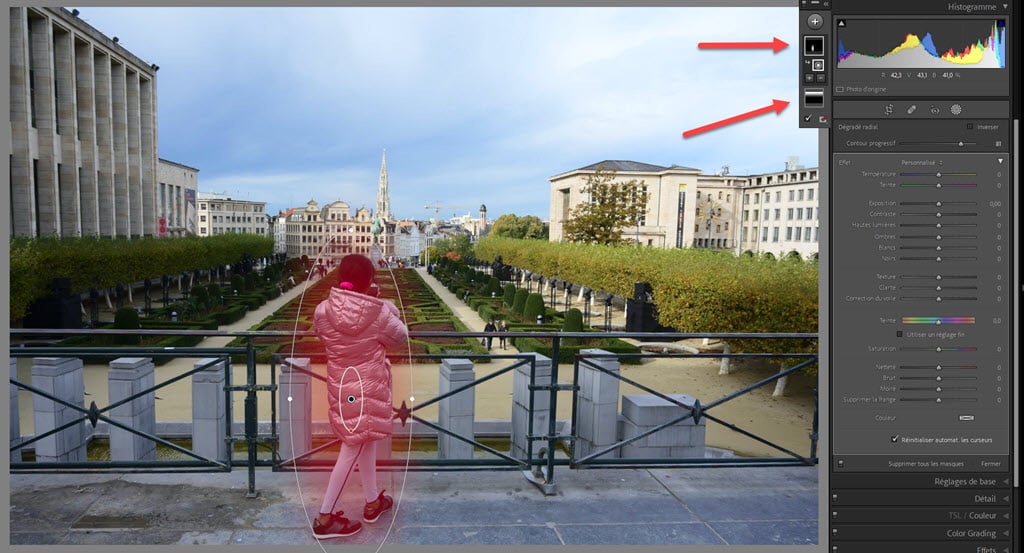

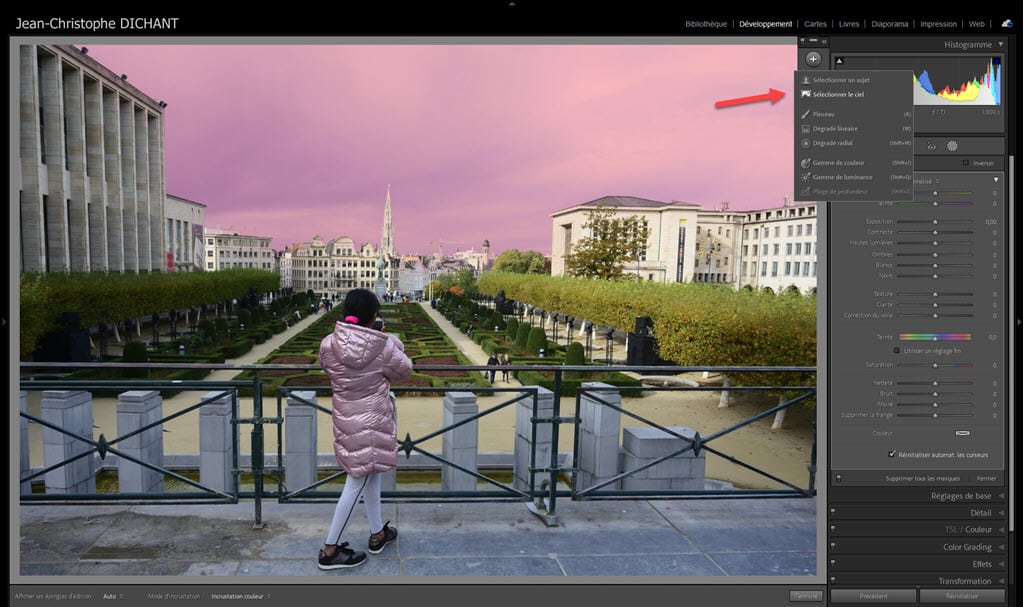
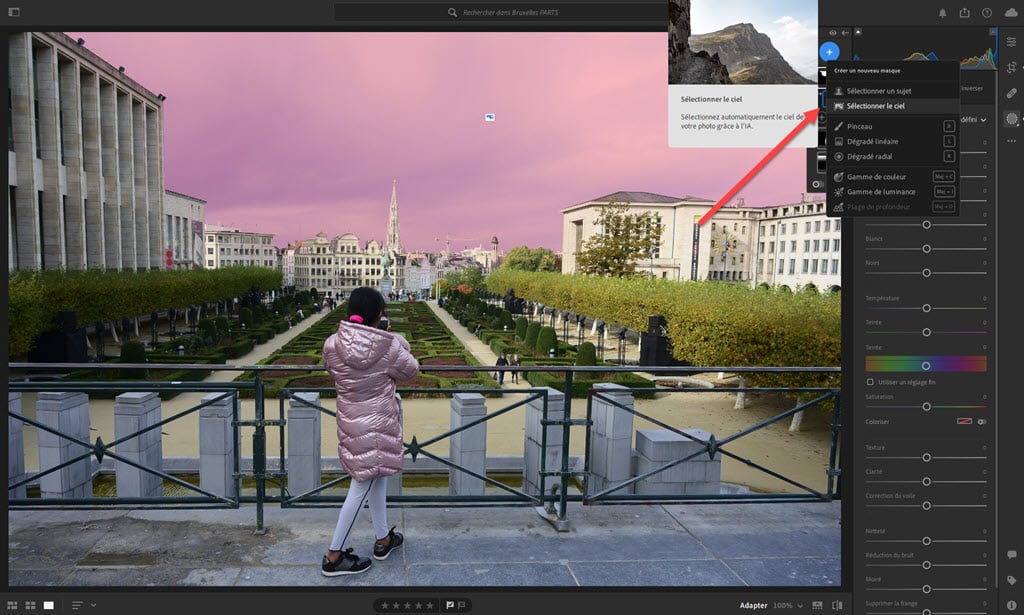

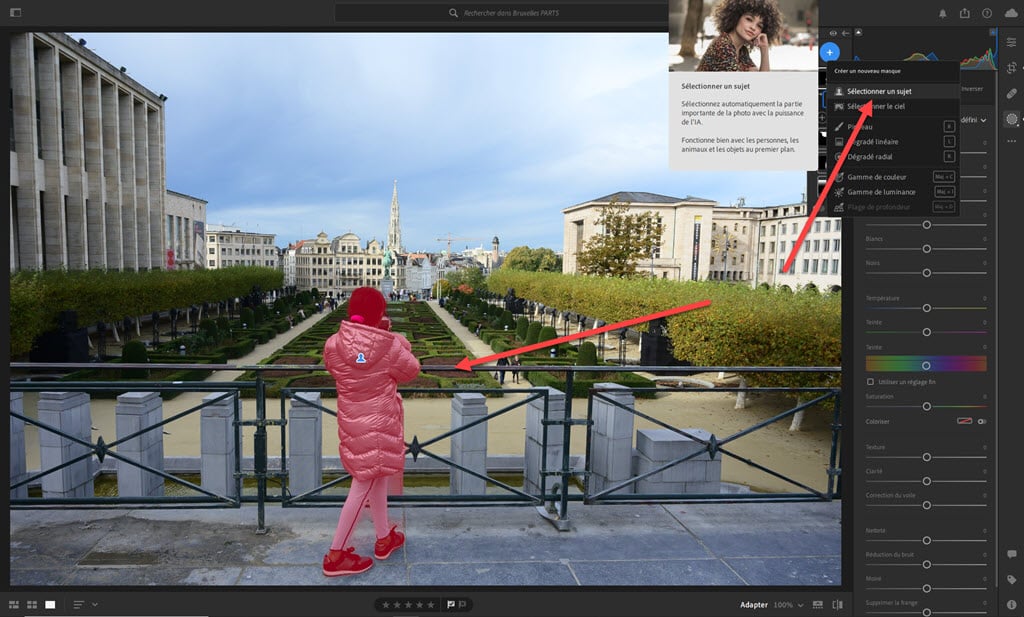
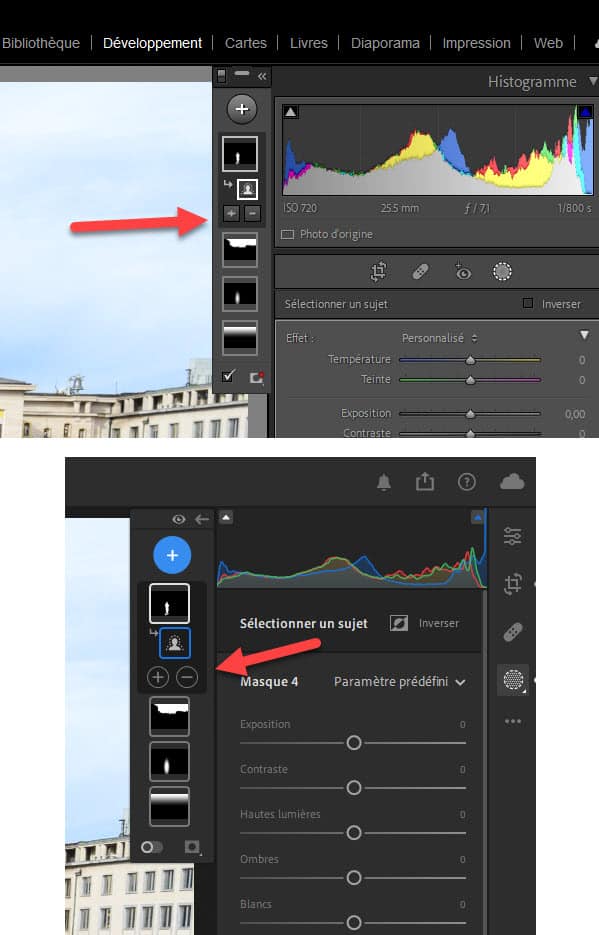
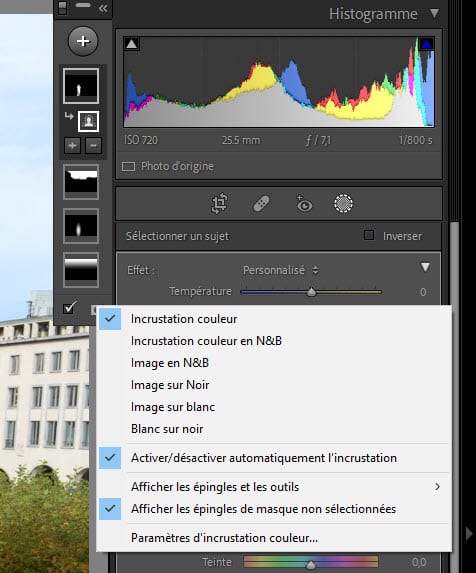
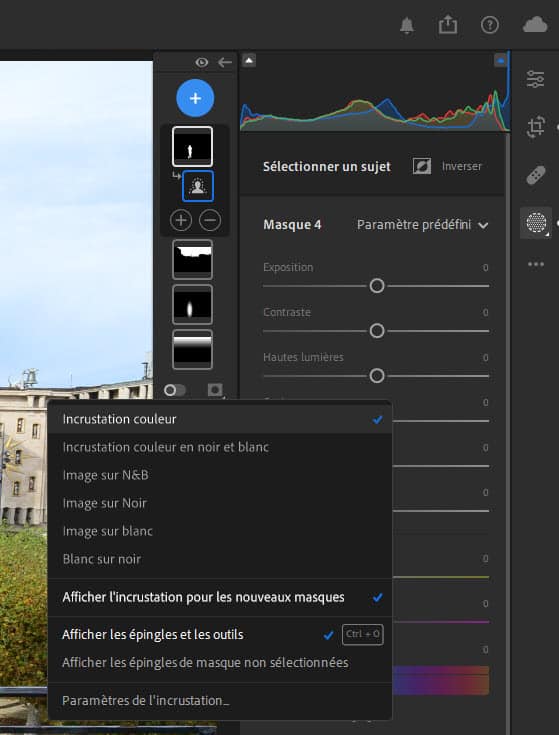
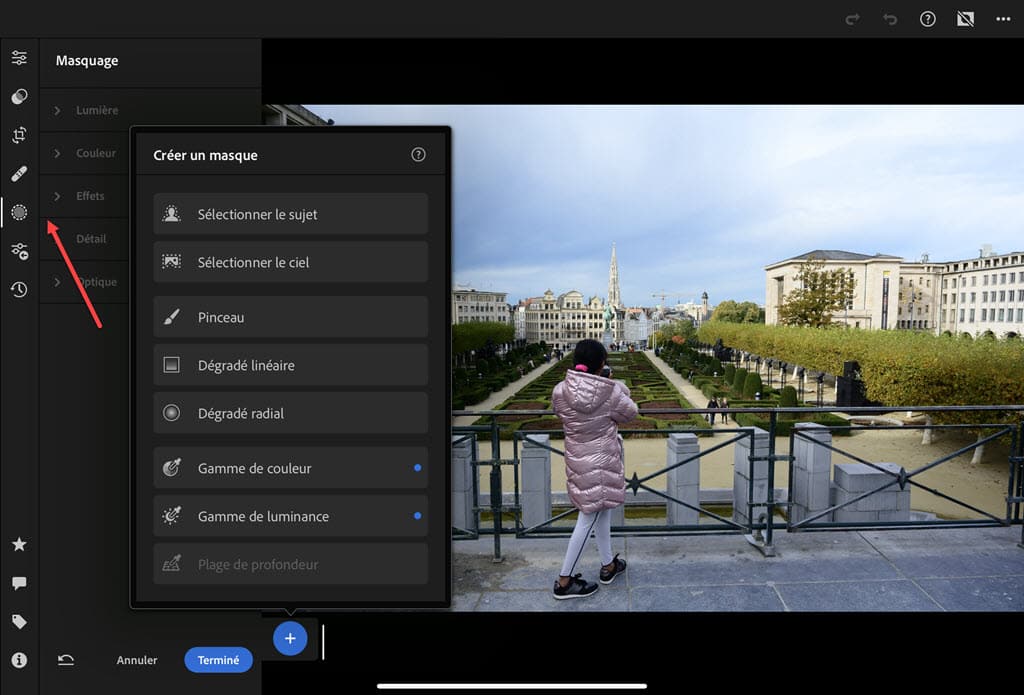
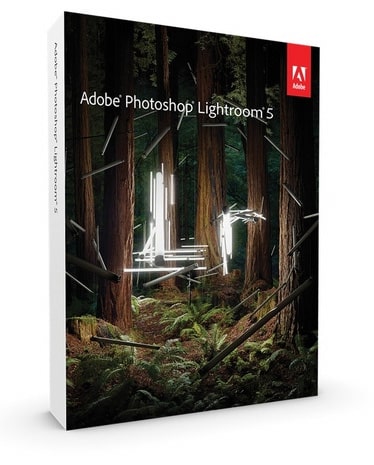


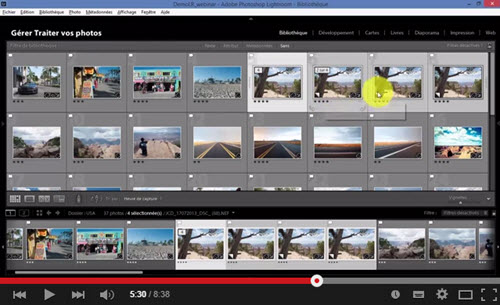
Votre commentaire