Voici le troisième tutoriel d’une série de 12 dédiés au travail de vos photos sous Adobe Photoshop. Nous remercions Michel Rohan, membre de Nikon Passion, qui a bien voulu nous faire partager ses techniques et qui a pris le temps de préparer tous ces articles.
Il est fréquent que l’on ait besoin de corriger les lignes de fuite d’une photo, surtout en architecture où la prise de vue est souvent faite en contre-plongée.
Admettons que l’on veuille redresser le bas et les côtés de cette fenêtre pour les rendre parallèles au bord de l’image.
Affichez les règles : Affichage…Règles (raccourci : Ctrl+R)
2) Cliquez dans la règle du haut (horizontale) et faites glisser un repère (Extra) jusqu’au bas de la fenêtre. Cliquez dans la règle de gauche (verticale) et faites glisser un repère vers le bord droit de la fenêtre. Faites la même chose pour le bord gauche, de façon à obtenir ceci :
3) Sélectionnez toute l’image [ Sélection…Tout sélectionner (raccourci : Ctrl+A) ] et réduisez-la si elle n’offre pas un espace de travail suffisant [Affichage…Réduire].
4) Sélectionnez l’outil « Torsion » [ Edition…Transformation…Torsion ]. Huit poignées apparaissent aux 4 coins de l’image et au milieu de chacun des côtés.
5) Déplacez la poignée située en haut à droite vers la droite de façon à faire coincider le repère de droite avec l’arête de la fenêtre. Déplacez la poignée située en bas et à gauche de l’image pour faire coïncider les bords gauche et bas de la fenêtre avec leurs repères respectifs, comme ceci :
6) Lorsque vous voudrez sauvegarder votre travail, Photoshop vous proposera d’appliquer la transformation. Cliquez sur le bouton « Appliquer », puis sauvegardez votre fichier sous un autre nom pour ne pas écraser l’original.
7) Cliquez sur Affichage et décochez Règles et Extras, vous n’en avez plus besoin.
Cette méthode peut s’appliquer à d’autres logiciels que Photoshop, il vous suffit d’identifier les outils équivalents pour la mettre dans le logiciel libre Gimp par exemple.
Retrouvez les photos de Michel Rohan sur son site : http://www.planete-bleue.net
Cet article vous a aidé ?
Recevez ma boîte à outils photo pour progresser en photo même si vous n'avez que 5 minutes par jour.


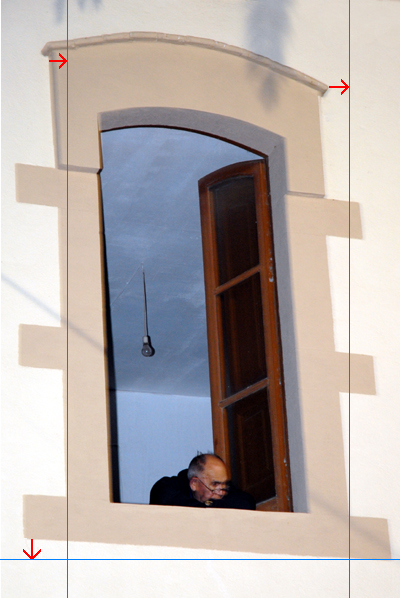
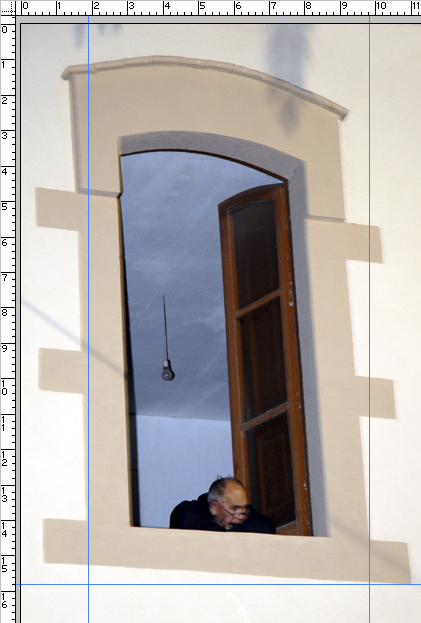
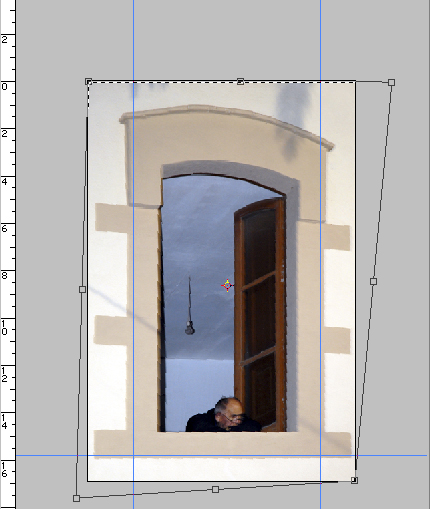






Michel,
J’ai essayé avec une image déformée, shootée au 17mm sur FX. Lorsque je déplace mes repères pour arriver sur la droite choisie, il y a une partie noire qui arrive, compte tenu du fait que l’image a été « déplacée ».
Quand je veux enregistrer l’image, je suis par conséquent obligé de recadrer! J’ai zappé qqch ?
Olivier
Il suffit de consulter la rubrique « livres » ici même pour trouver Photoshop CS4 pour les photographes
je recherche; un livre ou vidéo complet; pour apprendre l’utilisation de Photoshop.
Merci de votre conseil et de votre réponse .
Amicalement ,
jlc.